When you get access to a new Google Analytics account, you want to know if it’s setup correctly. In the long run, you’ll want to do a thorough analysis, but for a quick indication of the status, you can look at 4 key features.
This post focusses on checking existing Google Analytics accounts. The same features are important to configure when you set up a new account.
1 Hostnames
The first step is to check the hostnames. The hostnames are the domains your GA tracker is receiving data from. Make sure that only data to the live domains of your website is coming in, e.g. www.yourwebsite.com and shop.yourwebsite.com. If there are more domains in this report, make sure to remove them from your data set with filters (see 4).
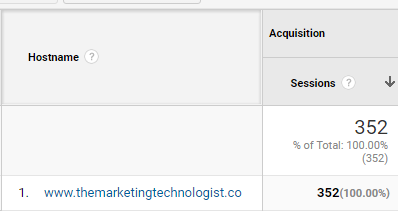
For TMT, the hostname report should only return www.themarketingtechnologist.co
2 Check referrals
The second important step is to check your referral sources. You should make sure that:
- No data is coming in from internal referrals (the domains that you want to see in your hostnames report).
- No data is coming in from payment websites. This is often the second to last page of your e-commerce funnel. If you payment sites pop up as referrals, you overwrite the real source of your purchase: the source the user started his visit with.
You can fix referral issues from the Admin part of your account. Go to Property > Property settings > Referral exclusion list to exclude all internal and payment referrals. If you’re comfortable using JavaScript, you can also use this trick to automatically exclude referrals on receipt pages.

Looking for your own domain in the referral report should return zero results.
3 Goals and e-commerce
This is a key part of the scan. It tells you if the people who manage the account put an effort in capturing key metrics and e-commerce data (if the website has a shop). When you review the goal section, look for two types of goals:
- End goals: these goals capture the end of a flow, e.g. a newsletter subscription or thank you page of an e-commerce flow.
- Micro conversions: these goals capture actions that a user must take to reach the end goal, e.g. view a product, basket and personal details page.
The goals help you understand how well the website is performing.
If it is an e-commerce site
A goal tells you how many of users reach the final page your checkout process. The e-commerce data tells you what users actually bought. The reports should at least contain product names, categories, SKUs/IDs and revenue. If anything looks odd, make sure to check it with the site owner. As a next step, you can check the data with backend data from the order system. It’s okay if the difference with Google Analytics is 5-10%.
4 Filters & views
The final step is to check filters and views. Every GA property should have at least two views:
- Filtered view;
- Unfiltered view (the backup view).
The filtered view excludes all data that you don’t want. This includes data that is registered to unwanted hostnames (see point 1). You can exclude these with a filter that only includes the hostnames that you need:
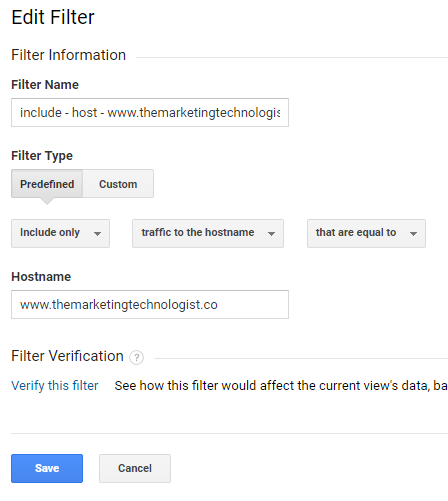
TMT hostname filter.
Besides that, you’ll want to exclude traffic from known IP addresses. You can exclude these with an IP filter:
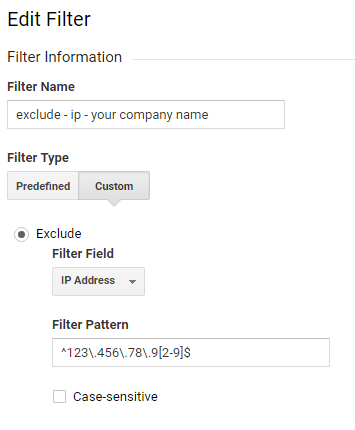
IP filter sample.
Lastly, the view should have the ‘Exclude all known bots and spiders’ box checked in the view settings:
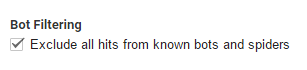
Exclude known bots filter.
If these are all present, you probably have a decently filtered view. The unfiltered view should have no filters. This view functions as a backup. If you apply a bad filter to your filtered view, you’ll always have raw unfiltered data at your disposal. You might see a third view used for testing new filters, and other views for sub-parts of your website (e.g. a shop view filtered on shop.website.com).
That’s all folks
With this knowledge in mind, you can quickly scan a GA account. It’ll probably take you less than 10 minutes. Keep in mind that this only gives you a very high overview the status of the account. After this, you’ll want to make sure that is missing will be added.



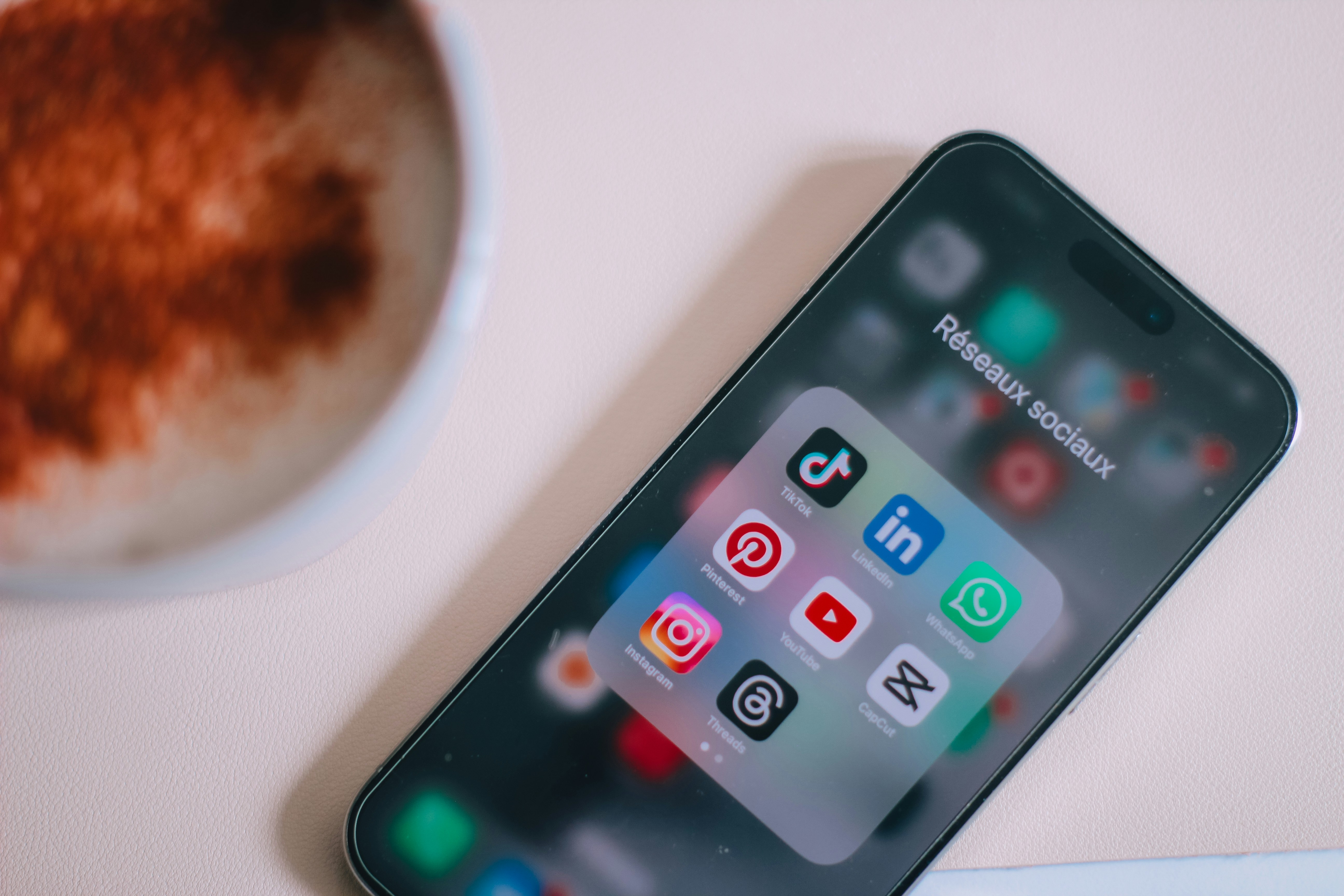

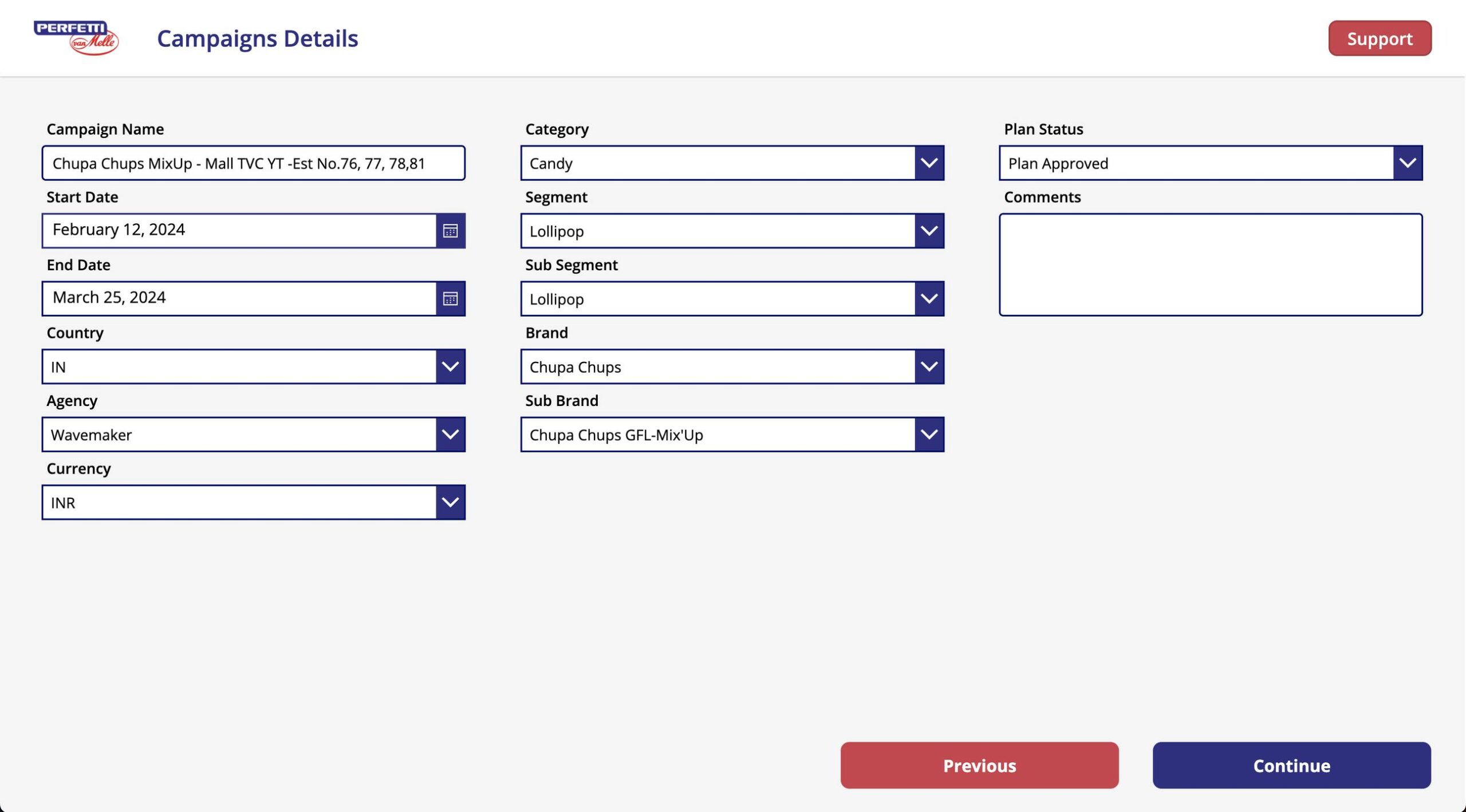

Leave a Reply
You must be logged in to post a comment.